Введение
Veeam Agent для Linux — отличный вариант для начала резервного копирования данных.
Прежде чем приступить к работе, ознакомьтесь также с указателем серий и их информацией.
Предпосылки
- Любой сервер Linux/Unix, для которого вы хотите создать резервную копию (требуются права администратора)
- Зарегистрируйте бесплатную учетную запись на veeam.com (для загрузки Veeam)
- Достаточно места на диске или в сетевом хранилище для хранения файлов резервных копий Veeam.
Доступность
По данным на апрель 2022 г. Veeam Agent для Linux доступен в следующих операционных системах (x64 и x86):
- Дебиан 9.0 — 11.1
- Убунту 14.04, 16.04, 18.04, 20.04, 20.10, 21.04, 21.10
- РЭЛ 6.0 – 8.5
- CentOS 7.0 – 8.5
- Oracle Linux 6–8.5 (RHCK)
- Oracle Linux 6 (начиная с UEK R2) — Oracle Linux 8 (до UEK R6 U2, версия ядра 5.4.17-2102)
- СЛЭС 11 СП4, 12 СП2 – 15 СП3
- SLES для SAP 11 SP4, 12 SP2 – 15 SP3
- Федора 33, 34, 35
- openSUSE Leap 15.2 — 15.3
- openSUSE Перекати-поле
Шаг 1. Зарегистрируйте учетную запись Veeam
Чтобы продолжить загрузку и установку Veeam Agent для Linux, требуется бесплатная учетная запись на сайте veeam.com .
Вы можете зарегистрировать бесплатную учетную запись на странице veeam.com/signin.html .
После завершения регистрации вы получите доступ к странице загрузки Veeam Agent для Linux и сможете перейти к шагу 2.
Шаг 2. Загрузите Veeam Agent для Linux
Шаг 2.1. Пакет установки репозитория программного обеспечения Veeam
Пожалуйста, убедитесь, что используемая вами операционная система указана в списке доступности выше.
После входа в Veeam вы можете загрузить пакет установки репозитория программного обеспечения Veeam, чтобы использовать их.
Обратите внимание, что Veeam — это проприетарное программное обеспечение, которое нельзя загрузить напрямую из официальных репозиториев пакетов или по ссылке для загрузки на ваш сервер.
Для установки Veeam необходимо использовать установочный пакет репозитория программного обеспечения Veeam. К сожалению, соответствующий пакет можно загрузить только с использованием аутентификации, поэтому прямая загрузка через curl или wget невозможна.
Файлы для загрузки можно найти по адресу veeam.com/de/linux-backup-free-download.html . Затем выберите файл загрузки для вашей операционной системы и загрузите его на свой компьютер.
Шаг 2.2 — Перенесите пакет на свой сервер
В этом руководстве мы используем консольную программу scpдля переноса установочного пакета репозитория программного обеспечения Veeam с нашего компьютера на наш сервер.
Если на вашем компьютере он не scpустановлен или вы используете Windows, вы можете загрузить файл на свой сервер с помощью программы передачи, такой как CyberDuck или FileZilla , через SFTP (через SSH).
Чтобы передать пакет с нашего компьютера на сервер, вы можете использовать следующую команду. Пожалуйста, измените примеры аргументов в соответствии с вашим сервером:
$ scp veeam-release* <holu>@<your_host>:/root/.Убедитесь, что вы корректируете свое имя пользователя, имя хоста вашего сервера, а также правильное имя файла загруженного пакета.
Шаг 2.3. Установите установочный пакет репозитория программного обеспечения Veeam
Теперь мы можем приступить к установке установочного пакета Veeam Software Repository. Для этого войдите на свой сервер через SSH под своим пользователем root.
Ниже вы найдете команды для установки установочного пакета Veeam Software Repository. Используйте команды, применимые к вашей операционной системе:
Дебиан / Убунту
$ dpkg -i ./veeam-release*
$ apt-get updateCentOS/RHEL/Oracle Linux/Fedora
$ rpm -ivh ./veeam-release*
$ yum check-updateopenSUSE/SLES
$ zypper in ./veeam-release*
$ zypper refreshПосле успешной установки установочного пакета репозитория программного обеспечения Veeam мы можем перейти к следующему шагу, чтобы установить финальную версию Veeam.
Шаг 3. Установите Veeam Agent для Linux
В приведенном ниже списке вы можете найти команды установки, а также дополнительную информацию для конкретной операционной системы. Продолжайте с инструкциями, которые подходят для вас:
Дебиан
$ apt-get install veeamУбунту
$ apt-get install veeamВажно: Ubuntu 20.04 и 20.10 с ядром версии 5.8 или выше требуют пакет veeam-nosnap вместо обычного пакета. Если вы хотите установить Veeam Agent для Linux, используйте следующую команду:
$ apt-get install veeam-nosnapCentOS/RHEL/Fedora
$ yum install veeamopenSUSE Перекати-поле
$ zypper in veeamopenSUSE Leap 15.2 / SLES с ядром по умолчанию
$ zypper in veeamsnap-kmp-default
$ zypper in veeamЛюбую другую версию SLES с другим ядром см. в официальных инструкциях по установке на странице helpcenter.veeam.com/docs/agentforlinux/userguide/installation_process.html.
Установите дополнительные программные пакеты
Чтобы использовать все функциональные возможности Veeam, убедитесь, что в вашей системе установлены следующие два программных пакета. Кроме того, вы можете установить их после установки, используя приведенную ниже команду (для Debian/Linux).
dkms, Поддержка модуля динамического ядра, github.com/dell/dkmscifs-utils, Общие утилиты файловой системы Интернета, samba.org/~jlayton/cifs-utilssquashfs-tools, Инструмент для создания и добавления файловых систем squashfs, github.com/plougher/squashfs-toolsxorriso, Командная строка ISO-9660 и инструмент для манипулирования Rock Ridge, dev.lovelyhq.com/libburnia/web/wikigenisoimage, Создает образы файловой системы ISO-9660 CD-ROM, github.com/Distrotech/cdrkitlinux-headers-$(uname -r), Установите заголовки ядра Linux, чтобы воспользоваться преимуществами модуля моментальных снимков для Veeam.
$ apt-get install dkms cifs-utils squashfs-tools xorriso linux-headers-$(uname -r)Если вы используете дистрибутив Linux, отличный от Debian или Ubuntu, настройте команду в соответствии с вашим менеджером пакетов.
Шаг 4. Начало работы с Veeam Agent для Linux
После того, как вы успешно завершили установку, как описано выше, мы можем приступить к созданию задания резервного копирования с помощью Veeam.
Примечание. В бесплатной версии Veeam (описанной в этой статье) можно создать только одно задание резервного копирования. Для большего количества рабочих мест или дополнительных функций требуется соответствующая лицензия.
Чтобы открыть интерфейс конфигурации Veeam, введите следующую команду в командной строке.
Для навигации по пользовательскому интерфейсу Veeam используйте клавиши со стрелками между параметрами и клавишу Tab для переключения между вариантами подтверждения.
$ veeamШаг 4.1 — Первоначальная настройка
Отказ от ответственности: Следующие значения, конечно, могут быть адаптированы к вашим собственным потребностям и применению в любое время и представляют собой исключительно рекомендации от меня.
Лицензионные соглашения
При первом открытии пользовательского интерфейса Veeam вам будет предложено принять лицензионное соглашение Veeam с конечным пользователем (EULA) и условия стороннего программного обеспечения.
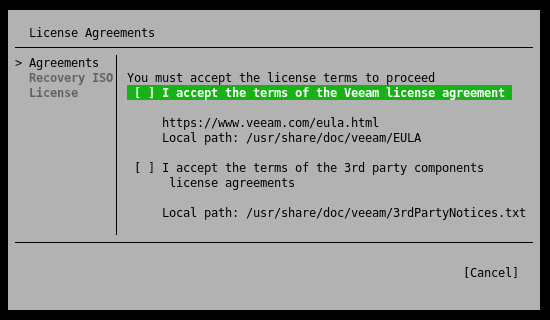
После того, как вы согласились с обоими пунктами с помощью пробела, вы можете перейти к следующему пункту с помощью клавиши Enter.
Пользовательский носитель для восстановления
Далее мастер установки спрашивает нас, хотим ли мы включить драйверы сервера в образ восстановления Veeam. Я рекомендую вам включить эту опцию, чтобы избежать задержек в случае полного восстановления системы. Для варианта создание образа нужны дополнительные пакеты. Вы можете найти инструкции о том, как это сделать, в верхнем разделе данного руководства.
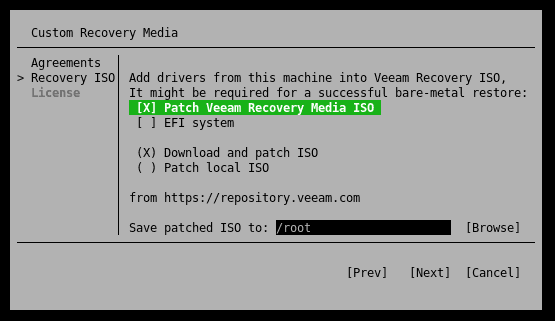
После этого вы можете выбрать место для настроенного изображения через пользовательский интерфейс. Создание настроенного образа восстановления может занять несколько минут.
Если вы видите следующее сообщение об ошибке ISO: FATAL ERROR:write_file: failed to create file /tmp/veeam/livecd-..., because Too many open files, обратитесь к исправлению ошибки за краткими инструкциями по устранению проблемы.
Предоставить файл лицензии для Veeam Agent для Linux
В связи с тем, что мы используем Veeam в бесплатном варианте, вы можете пропустить этот пункт и перейти сразу, нажав клавишу Enter для завершения.
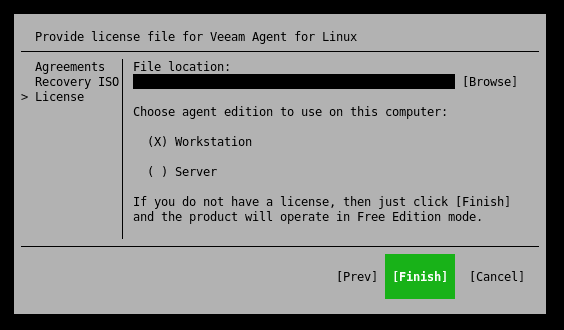
Шаг 4.2. Создайте задание резервного копирования
После завершения начальной настройки вы увидите основной обзор пользовательского интерфейса Veeam. Обычно вы можете сразу увидеть все резервные копии. Однако, поскольку задание резервного копирования еще не создано, мы продолжаем, нажимая клавишу C (Настройка), чтобы создать его.
Именование резервной копии
Сначала нам будет предложено присвоить имя новому заданию резервного копирования. Позже это имя также станет частью репозитория резервных копий и больше не может быть изменено.
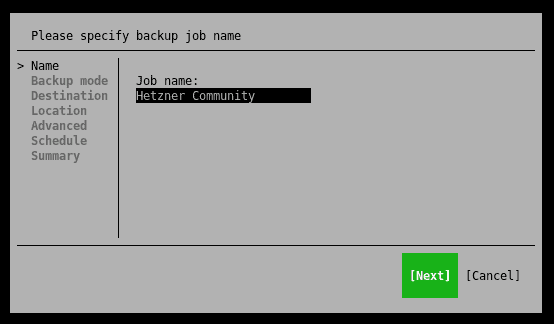
Выбор режима резервного копирования
Veeam предлагает различные режимы резервного копирования. Ниже приведен краткий обзор этих режимов:
- Весь компьютер (рекомендуется)
Резервное копирование всего хоста для быстрого восстановления на любом уровне. - Резервное копирование на уровне тома Резервное
копирование образов выбранных разделов и томов. - Резервное копирование на уровне файлов Резервное
копирование отдельных файлов и папок.
Вы должны выбрать режим, который соответствует вашему варианту использования. Однако, если вы не уверены, вы не ошибетесь с режимом «Вся машина (рекомендуется)».
Также обратите внимание, что в зависимости от режима резервного копирования у вас будет достаточно свободного места на диске. Общая рекомендация — по крайней мере общий размер доступных жестких дисков.
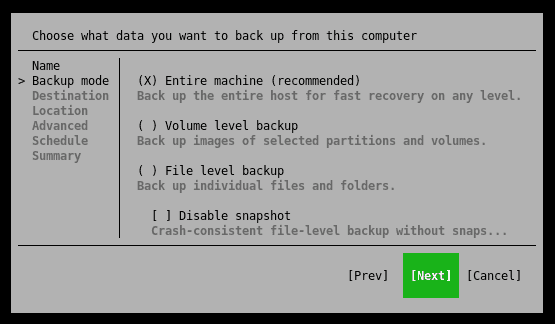
Выберите пункт назначения
В этом посте мы более подробно рассмотрим следующие два варианта хранения резервных копий.
Вариант «Veeam Backup & Replication» не актуален, так как для этого варианта требуется дополнительный сервер.
Вариант 1. Использование локального хранилища (резервное копирование на локально подключенное устройство хранения)
Если вы выберете этот вариант, вам понадобится дополнительный жесткий диск, который либо постоянно установлен на вашем сервере, либо подключен через USB.
Вам также следует выбрать этот вариант, если ваше резервное пространство недоступно через SMB или NFS и поэтому должно быть смонтировано вами вручную в системе, например, блочные устройства, Amazon S3 или аналогичные.
Убедитесь, что у вас достаточно свободного места на диске для ваших резервных копий. Количество точек восстановления указывает, сколько дней удерживается точка для восстановления.
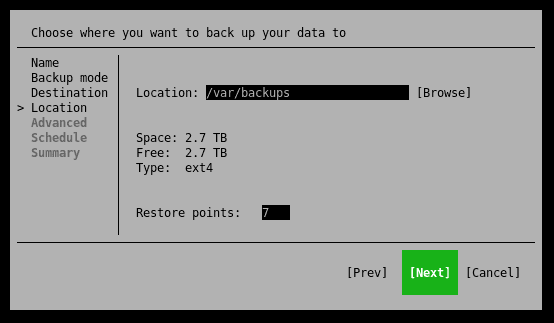
Вариант 2. Использование сетевого хранилища (резервное копирование в сетевое хранилище (SMB или NFS))
Эта опция позволяет вам интегрировать пространство для резервного копирования, арендованное у Hetzner, или StorageBox , например, через Samba.
Конечно, здесь также можно использовать любой общий ресурс NFS или Samba.
Количество точек восстановления указывает, сколько дней удерживается точка для восстановления.
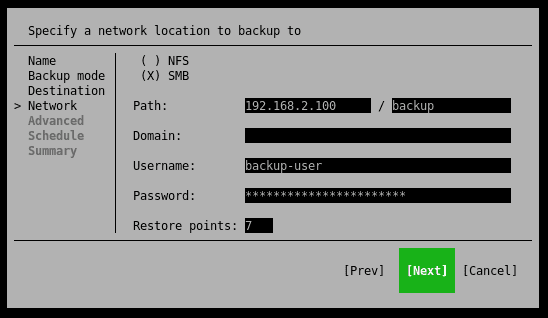
Расширенные настройки задания
Теперь пришло время установить дополнительные параметры для нашего задания резервного копирования, если это необходимо.
В зависимости от того, полезны ли вам параметры, вы должны включить их и настроить соответствующим образом.
Я рекомендую вам включить и использовать шифрование резервных копий, чтобы ваши резервные копии были в безопасности от третьих лиц или несанкционированного доступа.
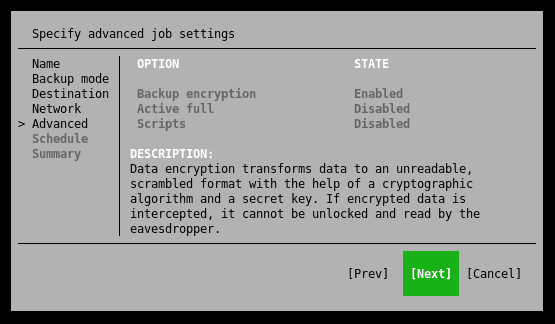
Расписание
В этом разделе вы можете указать, в какое время Veeam Agent должен автоматически (при желании) выполнять резервное копирование.
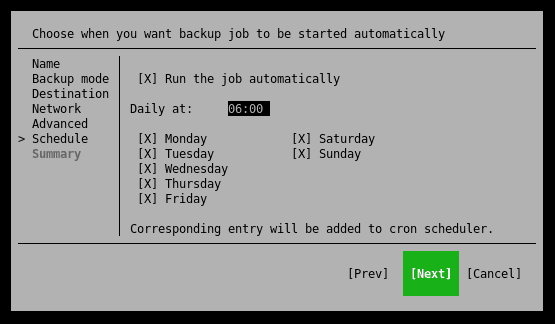
Резюме
Вы почти сделали это. Наконец, вы увидите обзор с самой важной информацией о вашем задании резервного копирования.
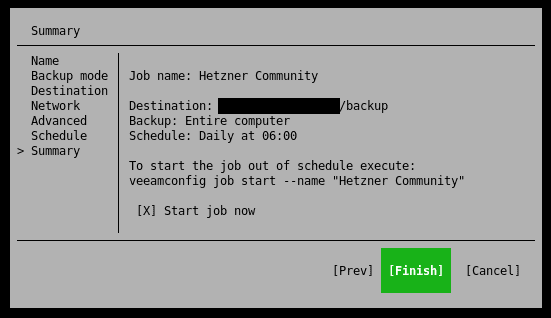
Я бы порекомендовал вам оставить выбранным пункт «Начать задание сейчас», чтобы можно было выполнить начальное резервное копирование. После завершения работы с конфигуратором заданий вы вернетесь к стандартному обзору консольного приложения Veeam.
Обратите внимание, что в зависимости от состояния данных или используемого места для хранения резервное копирование займет соответствующее время.
Шаг 5. Обзор Veeam
Теперь, когда задание резервного копирования создано, должно начаться первоначальное резервное копирование. Используя клавиши со стрелками, вы можете перемещаться по терминальному приложению, чтобы выбрать задание резервного копирования, о котором вы хотите получить дополнительную информацию.
Если резервное копирование все еще выполняется, вы получите некоторую полезную информацию о состоянии задания резервного копирования.
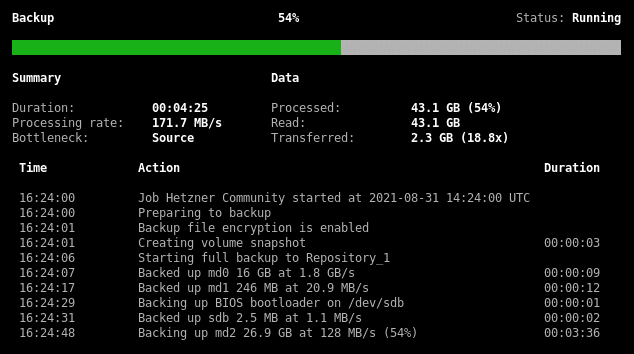
После завершения резервного копирования вся информация о состоянии сохраняется и может быть просмотрена в приложении в любое время.
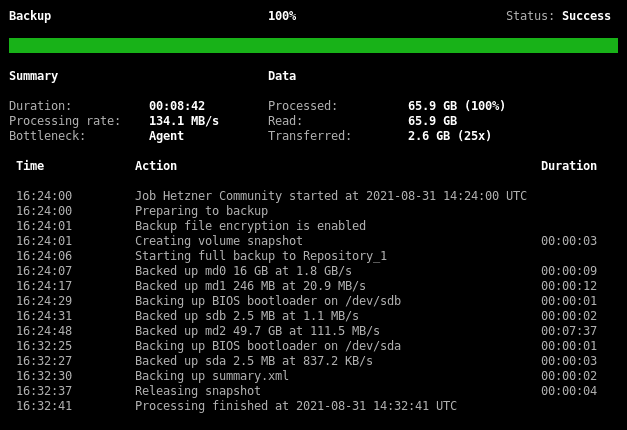
Шаг 6 — Запуск резервного копирования
Конечно, вы также можете запустить резервное копирование вручную в любое время, чтобы сохранить текущие данные вашего сервера.
Для этого используйте клавишу «S», чтобы переключиться в меню «Пуск» в консольном приложении Veeam. Затем вы можете использовать кнопку «Ввод», чтобы выполнить частичное резервное копирование, или клавишу «F», чтобы начать полное резервное копирование.
Вывод
Поздравляем, теперь вы можете легко и быстро создавать резервные копии своего сервера. Подробности о том, как восстановить файлы или весь сервер, были рассмотрены в другой статье из-за ее сложности.


